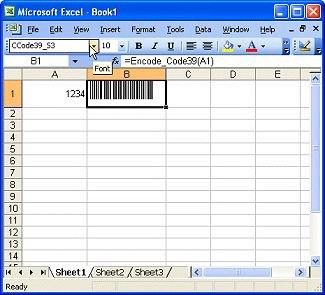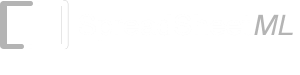Using Barcode Formulas in Excel
It is extremely easy to create and print barcodes in Excel. Functions like generating a check digit, formatting the barcode string and adding of start/stop characters are also supported in Microsoft Office Macros. Before you begin, please make sure that ConnectCode has been installed on your computer.
Adjusting Security Settings in Excel
- Start Microsoft Excel
- Click on the menu Tools->Macro->Security...
- Set the security to Medium
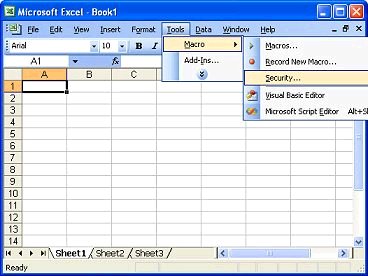
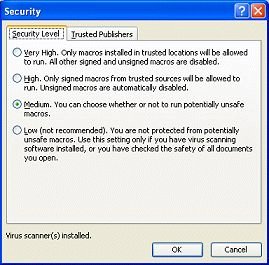
Import the VBA macros / formulas into Excel
- Launch Microsoft Excel
- Click on the menu Tools->Macro->Visual Basic Editor.
- Click on the menu File->Import File...
- Select the Encoder.bas file that is bundled with ConnectCode. This file is located in the Resource sub directory where ConnectCode is installed
- Click on Save followed by Close in the Visual Basic Editor
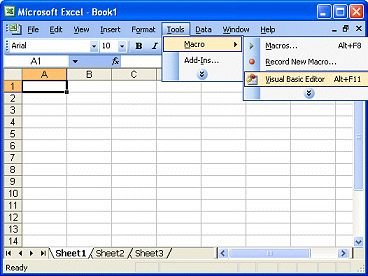
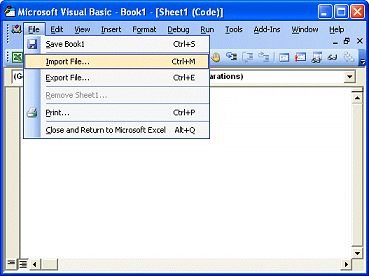
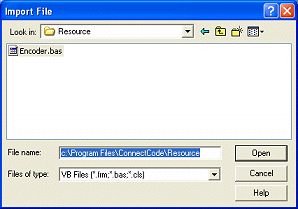
Creating a barcode in Excel
- Launch Microsoft Excel
- Create a new Excel Spreadsheet.
-
Key in the data "1234" in the cell A1 as shown below. Leave the next column for the barcode.

- Enter the macro function in cell B1. For example, to encode a Code 39 barcode, set this cell to "=Encode_Code39(A1)".
- Hit the Enter key to see the encoded barcode string "*1234A*"
- Change the font in the cell containing the encoded barcode string (cell B1) to CCode39_S3. You can also choose a different font size to adjust the height.
- You can enter more data in the first column. After which you can encode them as barcode by copying and pasting the encoding function in the second column.