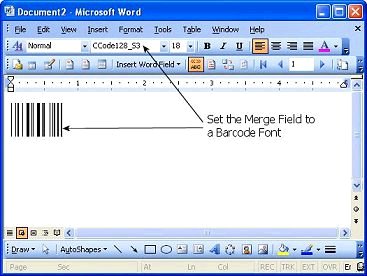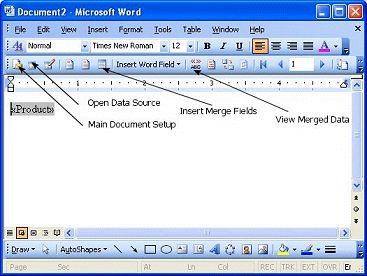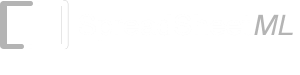Barcode in MS Word
Use the following steps below to create a barcode in Microsoft Word or any text or graphics editor.- Launch Microsoft Word and start a blank document.
- Run ConnectCode Encoder from the Windows Start Menu (ConnectCodeTrial->Encoder).
- In the Encoder, choose the barcode you will like to use and key in the data to encode.
- Click the Encode button
- Make sure the option "Show as text" is not selected/checked
- In the Preview section of the Encoder, copy the barcode by pressing on "Ctrl" key followed by the "C" (keeping the "Ctrl" key pressed). This will copy the barcode.
- Goto Microsoft Word and click on the menu Edit->Paste to paste the barcode
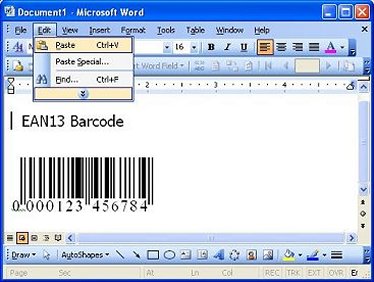
Mail Merge with Excel
You will be able to create barcodes in Excel and do a Mail Merge into Word.- Create an Excel file with barcodes as discussed in the Excel Tutorial.
- Launch Microsoft Word.
- Display the Mail Merge Toolbar by choosing View->Toolbars->Mail Merge from the menu..
- Click the Main Document Setup Button to setup your document size.
- Click the Open Data Source button.
- Choose the Excel file created in the first step.
- Insert a merge field into MS Word using the Insert Merge Fields buttton. Choose the field in Excel where the barcode is defined.
- Click on the View Merged Data button. This will display the encoded barcode data.
- Select and highlight the encoded barcode data and then choose the appropriate barcode font. e.g. CCode128_S3_Trial etc.