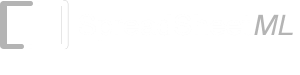- List of Excel Add-In
- List of Excel Templates
- List of Excel Training
- Back to Free Excel Training Index
Lesson 1C
Toolbars
The Toolbars in Excel are where all of Excel’s features can be accessed. They contain both text and icons (pictures). The main toolbar in Excel is called the Worksheet menu bar and it is normally found under the Title bar. On this toolbar you will find nearly all the options available for you to use in Excel under the headings File, Edit, View, Insert, Format, Tools, Table, Window, Help. If you click on any of these options, a menu will drop down giving you a list of the many other options available to you.
Take note of the short cut keys to the right of some of the menu options! Once you have made a selection from the Worksheet Menu Bar, Excel may or may not (depending upon the option chosen) display what is known as a Dialogue box (as with the Save As option). To see what I mean by a Dialogue box, click on Edit>Go To... , and Excel will display the Go To dialogue box. Excel uses Dialog boxes for the majority of options, therefore there are loads of these dialog boxes contained within it. While here, take note of the question mark button on the top right hand side of the box, next to the cross (X). This is designed to give you Help. If you click on this and then select any part of any dialog box, Excel will display a description of what that part of the dialog box is designed for. (Give it a try.) This is the same for all dialogue boxes. The cross (X) will close the dialog box, as does the Cancel button and the Esc key at the top left hand side of your keyboard. Close the dialog box.
As a standard, and indeed as a default when you first go into Excel, most people work with what are known as the Standard Toolbar and the Formatting Toolbar in view, so during these lessons we will work with both of these toolbars showing.
To ensure that both of these toolbars are in view, go to View>Toolbars. Another menu option should open. It is on here that we can show and hide our most commonly used menu bars. A tick means the toolbar is visible, while no tick means it is not. Another method that can be used to do the same thing is to right click in the grey area to the top of your screen (known as the Toolbar area ), immediately under the blue Title Bar.
Let’s ensure that both Standard and Formatting have a tick next to them.
NOTE: You will not find a toolbar called Worksheet Menu Bar under View>Toolbars. This is because Excel will always open with this toolbar showing. It cannot be hidden via the Excel interface.
Docked and Floating Toolbars
Sometimes when you open Excel, your Standard and Formatting (or any other) toolbars can be shown on the same level, collapsed to show only a certain number of options. This is to give the user more screen room. If you wish to see all options available on a collapsed toolbar, you will need to click the last icon on the toolbar, the Toolbar options icon (two arrows pointing two the right and one arrow pointing downwards), to see all other available icons. If an icon was selected using this method, then the selected icon would be placed in the visible part of your toolbar, and another icon would be hidden.
Most Excel toolbars are what is known as "docked" by default. This simply means they are situated at the top of your screen directly underneath the Title bar. They can, however, be what is known as "floating" by undocking them.
To undock a toolbar, and move it around the screen, look for the raised vertical ridge the far left hand size of your toolbar. You will see a shape like a black cross with arrows on the ends of the cross. This shape means that when you hold your mouse down you will be able to undock and move your toolbars. So, you can hold your mouse down and move your toolbars apart, on to your screen, dock them at the left, bottom, right of your screen or anywhere you like. Most users work with the Worksheet Menu bar at the top, followed by the Standard toolbar directly underneath, then the Formatting toolbar, either collapsed on the same level or separated with the Standard toolbar on top, but it is entirely your choice. You will find once you start using Excel what set-up suits you best.
Most of the time toolbars are docked underneath each other, but at times they may become docked side-by-side. This isn't too easy to spot, but basically if there are two Toolbars side-by-side the raised ridge for one of them will be somewhere other than the far left. If there are two side-by-side, simply drag it off (undock it) then drag to its new location
Once you have both the Standard and Formatting toolbars visible and in place have a brief look over all the icons and hover your mouse pointer over each icon to see its name. It is important to note that most of the options on these two toolbars are simply shortcuts to the most commonly used options that can also be found on the main Worksheet menu bar under its option heading. Having these two toolbars visible makes it much easier and quicker to access the required option, rather than to go through the menu system.
There is also another menu that makes working in Excel much easier, this is the right click menu. We will look at this when we look at Cells.
Getting Quick Help on a Toolbar Option
To quickly get a brief description of any menu option, simply use she shortcut Shift+F1. Your Mouse pointer should change to a ? (question mark). Now click on any menu option and Excel will display a brief description of its function. Once you have selected the menu option your mouse pointer will return back to normal. To find the name of any menu option simply hover your mouse pointer over any icon.
Task Panes
Since Excel 2002 (XP) there has been a feature introduced into Excel that is called a Task Pane . If you are using a newer version, when you first start Excel a Task Pane will be visible at the right hand side of your screen. There are quite a few Task Panes available in Excel, and again they are a visible view of options available to you via a shortcut menu and are just duplicates of options found under the main Worksheet menu bar. Task Panes usually reside the right hand side of your screen, although like toolbars, they can be moved. Certain options will invoke a Task Pane appearing on the right hand side of your screen, or you can choose to view a Task Pane by going to View>Task Pane. If you hover your mouse over options on your Task Pane you will see your mouse change to a hand. (This indicates a link, just like when you are on the internet). You will also see what that particular option will do should you decide to click it in a tool tip.
To see a list of Task Panes available, click the down arrow located at the top of the Task Pane to the left of the X (which will close down the Task Pane). Clicking on a Task Pane name will cause that particular Task Pane to show on your screen. Notice that you also have Back and Forward arrow icons at the top of the Task Pane. Just like if you were in a browser, Back takes you back through viewed Task Panes and Forward takes you Forward.
Smart Icons
Smart Icons are a feature available in Excel from 2002 (XP) onwards. From time to time you may see these pop up on your screen. They do not print. Certain actions invoke them appearing. A Smart Icon looks like a small box with an picture of some sort inside it and if you hover your mouse over them you will see a down arrow. Click the down arrow and you will see more options in a pop-up list.
The Formula Bar
The Formula bar in Excel is where most users would do any editing of formulas or any entries that are within a cell. The Formula bar is the long white bar with either an = (equal sign) or the fx icon to the left. If you cannot see the Formula bar, it may be hidden, go to View>Formula Bar.