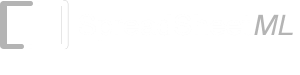- List of Excel Add-In
- List of Excel Templates
- List of Excel Training
- Back to Free Excel Training Index
Lesson 2B
Inserting Rows, Columns and Cells
When working in Excel, there are times that you may need to insert an entire new row, an entire new column or only a single cell. Although the term Inserting gives the impression that you are actually adding another row, column or cell, you are in fact NOT. You may remember that in the first lesson we mentioned the fact that Excel has 256 columns, 65,536 rows and 1,677,216 cells per worksheet. These numbers are fixed, so technically we cannot add more. What we can do, however, is move a particular row down, column across, cell in. This can seem confusing, so it is probably best that we do a practical example so you can see how it works.
-
In cell A1 type any data. In cell A2 also type any data.
-
Select cell A2 right click, and select Insert.
You will notice that the Insert dialogue box will be displayed giving you four options.
-
Shift Cells Right
-
Shift Cells Down
-
Entire Row
-
Entire Column
For this exercise, lets select Shift Cells Right, then click OK. You will notice that the contents of cell A2 has now been moved to cell B2.
Lets now select cell B2, right click, select Insert and select Shift Cells Down. The contents of cell B2 should now appear in cell B3.
Now select any cell in row 1, right click, select Insert then Entire row, click OK. You should have an entire new empty row for row 1.
Lets now insert an entire column. Select any cell in column B, right click and select Insert , then Entire Column and click OK. You should now have an entire new empty column for column B. When we insert rows, columns or cells in this manner (that is with a single cell selected) Excel will always display the Insert dialogue box, allowing us to make our choice.
The same Insert dialogue box is available by selecting Insert on the Worksheet menu bar and then your required option (cells, rows, columns)
We can, however, bypass this dialogue box and insert either an entire row or column by default. To insert an entire row by default, select any row number (the row number on the left in the shaded area) so that the entire row is highlighted. Then right click and select Insert. You will notice that Excel makes an educated guess that you are after an entire row as it is an entire row that you have highlighted. The exact same thing would happen if we had an entire column highlighted, ie; an entire column would be inserted.
If we want to insert more than one cell, row or column at a time, we simply select the appropriate number of rows, cells or columns before using Insert either via the menu option or the right click Shortcut menu. For example, if you select four entire rows, then right clicked and selected Insert, you would be inserting four new empty rows.
Changing Default Options in Excel
Sometimes when working in Excel, it can be handy to set it up in a way that you would most commonly use. In other words, change its default options.
To do this, go to Tools>Options. This will display the Options dialogue box. On this dialogue box you will notice that there are multiple page tabs. We will go through the most commonly used options. If however, there is an option on here anywhere that you would like to know about, but are unsure of, just let us know and we will explain it in detail.
The View Tab
Show/Formula Bar
This option simply toggles the Formula Bar to being visible or non-visible.
Show/Status Bar
This option simply toggles the status bar to being visible or non-visible.
Show/Windows In Taskbar
With this option checked, there will be an icon on your taskbar for each Excel Workbook you have open. The Taskbar is the very bottom one, where your Start button is located.
Comments/None
Cell comments are not displayed (discussed in a later lesson).
Comments/Comment Indicator Only
Only an indicator in the cell containing the cell comment is shown by default.
Comments/Comment and Indicator
Both the comment and its indicator will be visible by default.
Objects/Show All
All graphic objects are visible. A graphic object could be a text box, drawing object, inserted picture, etc.
Objects/Show Placeholders
Selecting Show Placeholders means that any pictures or charts are only shown as grey rectangles.
This option will not have any affect on text boxes and other drawing objects.
Objects/Hide All
All objects including charts, text boxes, pictures etc., are not displayed.
Window Options/Formulas
Selecting this option will make any formulas in cells visible as opposed to the result of the formula only. This is most commonly used should you wish to print a Worksheet and have all the underlying formulas displayed.
Window Options/Gridlines
Toggles the view of the gridlines between on and off.
Window Options/Colour
Changes the colours of the gridlines
Window Options/Row and Column Headers
Removes the column letter headings and the row number headings.
Window Options/Outline Symbols
Displays outline symbols. (worksheet must contain a previously created outline.
Window Options/Zero Values
Toggles between displaying zeros and not displaying zeros.
Window Options/Horizontal Scroll Bar
Toggles the horizontal scroll bar on and off.
Window Options/Vertical Scroll Bar
Toggles the vertical scroll bar on and off.
Window Options/Sheet Tabs
Toggles the display of the sheet name tabs on and off.
The Calculation Tab
Note: It is recommended that you leave these options as their default unless you are sure of their definitions.
Calculation/Automatic
This means Excel will automatically recalculate whenever necessary.
Calculation/Manual
This means Excel will only calculate when we tell it to. To do this manually, you would push the Shortcut key F9. You would basically only ever use this option if you had a very large workbook containing a lot of formulas that was recalculating very slowly.
The Edit Tab
Settings/Edit Directly in Cell
There are many ways you can edit a cell. This option allows you to edit a cell by double-clicking.
Settings/Allow Drag and Drop
This enables us to perform the Drag and Drop operation as discussed before with Copying and Cutting.
Settings/Alert before Overwriting Cells
This option means that if we use the Drag and Drop operation to place the contents of another cell into a cell that already contains data, Excel would display an Alert informing us and giving us the choice as to whether to continue or not.
Settings/Move Selection after Enter
As you are probably aware, when you are selected in a cell and you push Enter you are moved to the cell directly below it. We can change this to any of the four directions, that is down, right, up or left. Or, if we uncheck the Move Selection after Enter box, we will not be moved to another cell after pushing Enter
Settings/Fixed Decimals
Selecting this option allow us to determine how many decimal places Excel will use by default. In other words, if we selected this option and had the Places set to 2, and then entered the number 2 into any Worksheet cell, we would actually end up with the number 0.02. Again, unless needed, leave this option unchecked as it can cause confusion.
The General Tab
Settings/Sheets in New Workbook
This lets us determine the number of sheets Excel will automatically place in a new Workbook.
Settings/Standard Font
Allows us to determine the font type and size Excel will use by default.
Settings/Default File Location
This allows us to determine the location by default that your files will be saved in unless specified otherwise.
Summary
To summarize Lesson 2, we have looked in detail at Copying, Cutting and Pasting and the multitude of ways that this can be achieved. We have gone deeper with the Paste Option by looking at the Paste Special options and the types of results it can give us.
We have looked in depth at the very powerful and useful Fill Handle and discussed ways of inserting and deleting cells, columns and rows. We have also covered changing some of the default options in Excel to customize our workspace.