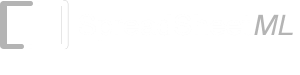- List of Excel Add-In
- List of Excel Templates
- List of Excel Training
- Back to Free Excel Training Index
Lesson 3B
The Undo/Redo Feature
As with most Microsoft Office applications, Excel contains a very handy feature that allows us to Undo or Redo certain steps we have taken.
The Undo and Redo can both be found on the Standard toolbar. These are represented by the arched left pointing blue arrow for Undo, and the arched right pointing blue arrow for Redo. It can also be found under Edit on the Worksheet menu bar as can the shortcut keys Ctrl + Z for Undo and Ctrl + Y for Redo but most often you will probably use the icons on the Standard toolbar as they are easily accessed.
The other reason why you would probably choose the Undo and Redo via the Standard toolbar is because you may notice next to the arched arrows to the left or right, there are two small downward pointing arrows. Selecting these arrows will present you with a list of up to the last 16 actions taken. In other words, Excel will only store the last 16 actions taken by the user.
What this means is that if you have performed 17 actions, the first of the 16 actions will be replaced by the 17th. To see what how this works, close the Workbook you currently have open and say No to saving any changes.
1. Now open a new workbook. The reason we are doing this in a new Workbook will become apparent soon.
2. In the new Workbook type the numbers 1-16 in cells A1:A16. Do not use the Fill Handle as this will defeat the purpose of the exercise.
3. Now go up to the downward pointing arrow to the right of the Undo icon and left click on it and you should see your last 16 actions. Take note of the fact that you have Typing “1” in A1 as the action at the bottom of the list.
4. Now click in cell A17 and type the number 17.
5. Go back up to the downward pointing arrow to the right of the Undo icon and left click on it and you will notice that Typing “1” in A1 has disappeared and at the top of your list should now be Typing “17” in A17.
In other words, Excel has replaced your very first action taken with the last action taken. This will continue on as such at any time you are working in Excel.
6. To Undo the last action, you simply click the Undo icon.
7. Click this now and the number 17 should disappear.
8. If you now click on the drop arrow to the right of the Redo action, you should see that the Typing “17” in A17 is now a Redo action as opposed to an Undo action.
9. Now go back to the downward pointing arrow to the right of the Undo action and hover your mouse pointer over the top action, ie; Typing “16” in A16.
10. Without clicking, drag your mouse down slowly and you will see Excel highlight each action as you go. This allows us to select the number of actions to Undo. When you have reached the action at which you wish to stop, simply stop dragging and click on the last highlighted action (or push Enter) and Excel will Undo all the highlighted actions.
11. If you now click on the downward pointing arrow of the Redo feature, you will see the list of all the actions that we have just Undone.
12. So again, select these actions and click (or push Enter) and you should be back to exactly where we started.
The most important point to remember here is that Excel will only store the last 16 actions taken. The reason the number is only 16 is because storing any more than this would start to have an adverse affect on the memory usage required.
The other very important point to note of the Undo and Redo feature, is that as soon as you Save, all of the Undo or Redo actions are wiped and there is no way to get them back.
You can change the number of actions stored in Undo, but to do that requires hacking into Excel. If you are interested in how this works, let us know.
Format Painter
When working in Excel there are times when you may wish to copy the formatting of a cell or range of cells to another location without copying the content of the cell(s). To make this simple, Excel has what is known as the Format Painter. This can only be found on the Standard toolbar, is represented on the toolbar by a paintbrush and is immediately to the left of the Undo icon. To be honest this is much the same as using the Paste special and selecting Formats as the option. The big advantage is that it’s much easier and quicker to access and the copy and paste range do not have to be of the same shape and size. So you can get a feel for this feature try these two simple exercises.
1. Type any number in cells A1:A5.
2. Type any numbers in cells B1:B10.
3. Now highlight (select) cells A1:A5 and click the $ (dollar icon) on the Formatting toolbar.
4. Now click the B (Bold) and I (Italic) icons, also on the Formatting toolbar.
5. Click the Format Painter icon and then click cell B1.
You should now have painted the formatting we applied to cells A1:A5 to B1:B5. You would also have noticed there was a paintbrush symbol next to our mouse pointer, which disappeared once we had selected cell B1.
-
Now using the Undo feature undo steps 3 to 5 so that all we have is the unformatted numbers in A1:A5 and B1:B10.
-
Now again apply the same formatting to these cells; eg. $, bold and italics, A1:A5. With cells A1:A5 selected, double click the Format Painter
-
Again click B1 and the formatting should be painted to cells B1:B5. The difference this time is that the paintbrush symbol should still be present. This is because we double clicked the Format Painter instead of single clicking it
-
Click cell B6 and cells B6:B10 will also have the formatting applied.
-
To clear the Format Painter, either single click the Format Painter icon or push Esc on the keyboard.
You can see a single click will apply the Format Painter once, while a double click will keep the Format Painter active until we either click the icon again or push Esc.
We mentioned above that the copy and paste range do not need to be of the same shape and size when using the Format Painter, to see this follow these steps.
1. Type any numbers in cells C1:G1.
2. Select cell A1 and then single click the Format Painter.
3. Now select cell C1 and with the left mouse button still held down drag to cell G1 and then release.
You should now have the same formatting applied to cells C1:G1 as you have in A1.
So as you can see the copy and paste range does not need to be of the same shape and size, unlike the Paste special.
This should give you enough to practice with for a while and we mention above, have a play about with the Format Cells dialogue box. Do take note of any questions you may have concerning it or any other feature of Excel and direct them to us and we will answer them.
The next lesson we will be starting to head into the best part of Excel, which is numbers and formulas.